打开文档和选择集的应用 | 解读SOLIDWORKS 2020
保存副本时关闭文档
当您在另存为对话框中选择另存为副本并打开时,您可以关闭原始文档。 如果原始文档有未保存的更改,则该文档将保持打开状态。
要在保存副本时关闭文档:
打开模型并单击文件 > 另存为。
在另存为对话框中,单击另存为副本并打开,然后单击保存。
当另存为副本并打开消息提示时,选择关闭原始文档。
打开文档
从早前版本打开和保存文件时的性能得到改善
在 SOLIDWORKS 2020 中,保存在之前版本中的大多数装配体和工程图打开速度几乎与 SOLIDWORKS 2020 中保存的装配体和工程图一样快。此外,您可以更好地利用轻化零部件和工程图,而无需将它们转换为当前版本。
以前,尚未保存在当前版本中的某些装配体和工程图需要更长的时间才能打开和保存。 对于具有多种配置中的参考零部件的装配体和工程图,这一点尤为明显。
外部参考下的系统选项强制将参考的文档保存到当前版本提高了保存性能。 如果清除此选项,则仅将在当前会话中修改的文档保存到 SOLIDWORKS 的当前版本。 这大大缩短了首次保存大型装配体和工程图时的保存时间。
例如:
在 SOLIDWORKS 2020 中打开具有 SOLIDWORKS 2019 零件的 SOLIDWORKS 2019 装配体。
在顶层装配体中添加配合。
单击保存。
如果清除此选项,则仅保存顶层装配体,因为它是通过添加配合进行修改的。 如果选择此选项,则在保存装配体时,装配体及其参考都将被转换为 2020。 这是 SOLIDWORKS 2020 之前的行为。
借助改进的打开和保存性能,某些客户可能无需运行 PDM 文件版本升级实用程序等批量转换工具或在任务计划程序中运行转换文件任务。
从文件资源管理器或 PDM 库视图打开模式
当您从 Windows或 PDM 库视图中的文件资源管理器打开 SOLIDWORKS 文档时,您可以在打开文件之前访问打开对话框。
例如,您可以在 PDM 中搜索大型装配体,然后直接从库视图访问打开对话框。 装配体将预填充打开对话框并允许您将打开模式更改为“大型设计审阅”。
以前,要访问打开模式,您必须打开打开对话框,然后再次导航到您在文件资源管理器或 PDM 中找到的文件。
您可以通过右键单击 .SLDPRT、.SLDASM 或 .SLDDRW 文件并单击 SOLIDWORKS > 打开来从文件资源管理器访问“打开”对话框。软件的早前版本也支持此方法,但您必须安装 SOLIDWORKS 2020 才能预先更新 SOLIDWORKS 启动程序。
如果 SOLIDWORKS 软件已打开,您可以通过按住 Alt 键并将 .SLDPRT、.SLDASM 或 .SLDDRW文件拖动到图形区域来从 PDM 库视图或文件资源管理器访问打开对话框。 早前版本不支持按住 Alt 拖动。
简化的打开选项
“打开”和“欢迎”对话框中的选项已被重新组织和重命名。
重命名的选项:
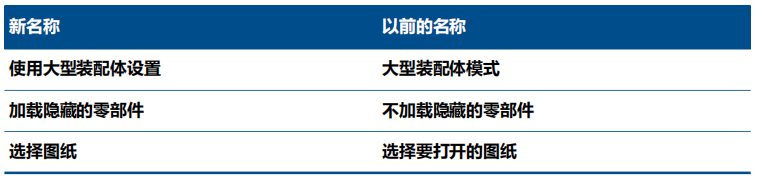
大型装配体设置
打开装配体后,单击 CommandManager 的“装配体”选项卡中的大型装配体设置以启用或禁用这些设置。
对于装配体系统选项,以下大型装配体选项已被重命名:

要访问这些选项,单击工具 > 选项 > 系统选项 > 装配体。
选择集
您可以在新的或现有选择集中添加和移除选定项目。 您可以将选定项目添加到多个选择集。
在装配体中,单击保存选择时,将仅显示装配体的选择集。 在零件中,将仅显示零件的选择集。 要查看选择集,在 FeatureManager设计树中,展开选择集。
您可以从 FeatureManager 设计树或从选择集将选择项拖动到另一个选择集中。 您不能将项目从装配体选择集拖动到零件选择集中。
将选择添加到选择集
要将选择添加到选择集:
打开模型并在 FeatureManager 设计树或图形区域中选择多个项目。
右键单击选择,然后单击保存选择。
要将项目添加到新集,单击新建选择集。
要将项目添加到现有集,单击选择集#(##),其中 # 表示创建顺序,## 表示集中的项目数。

选择集旁边的复选标记表示选定项目是选择集的成员。
展开选择集以显示选择集。
更新选择集中的实体
要更新选择集中的实体:
在 FeatureManager 设计树中,在选择集下选择一个选择集。
在 FeatureManager 设计树或图形区域中,按住 CTRL 键的同时选择或清除突出显示的项目。
继续按 CTRL 键并右键单击选定项目,然后单击更新选择集。
选定项目将被添加到选择集。


